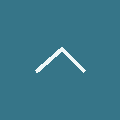タッチパッド、使ってますか?
ノートパソコンには標準的に搭載されているタッチパッド、利用していますか?以前、私の母のパソコンはタッチパッドの上に使い終わったQUOカードがマスキングテープで張り付けてありました。手のひらが触れて勝手に動くのが嫌だという事です。
マウスが使える環境では使わない人もかなり多いタッチパッドですが、Windows10以降の「高精度タッチパッド」が搭載されているパソコンであれば、かなり使えます。私も個人的にもうマウスは置いていますがほとんど使っていません。マウスは他人が触る時のために置いているようなものです。
「高精度タッチパッド」が一般化する以前は確かに私も使っていませんでした。主な理由としては
遅い
スクロールがやりにくい
タイピング時に勝手に動く
ドラッグがやりにくい
という4点ですね。新しい「高精度タッチパッド」では、これらがほとんど解決されています。
1. 遅い
もうマウス並みに速いです。動かす速度に応じて加速もするので、画面の端から端まで1ストロークで移動できます。
2. スクロールがやりにくい
昔のタッチパッドでは端の方でギギギギ・・・とこすりつけるようにスクロールをしていましたが、高精度タッチパッドでは指を二本乗せてスライドさせるだけでスクロールします。スマホ感覚。
設定は、Windows11の場合、虫眼鏡アイコンの検索窓から「タッチパッド」と入力、タッチパッド設定を選択
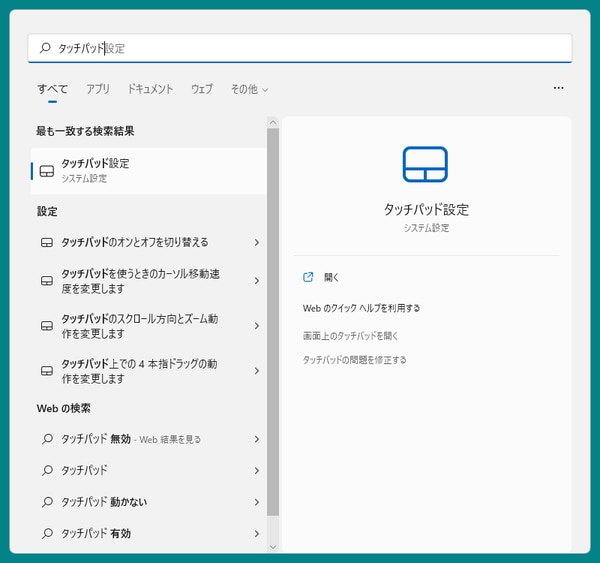
「スクロールとズーム」項目の「2本の指をドラッグしてスクロールする」にチェックを入れます。
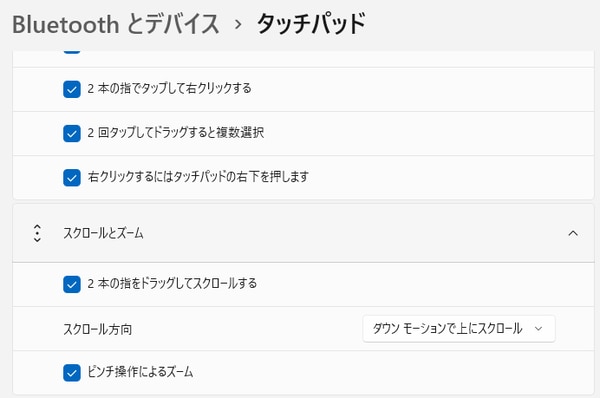
3. タイピング時に勝手に動く
どうなっているのかは知りませんが最近のものは指先では動きますが指の腹では動きません。
4. ドラッグがやりにくい
左手でボタンを押しながら右手をこすってドラッグをしている人が多いようですが、今は(実は結構昔からなんですけど話がややこしくなるので今回は省略)片手の一本指でドラッグできます。
まず、タッチパッドは軽くトンと押すとクリックするように設定しましょう。
Windows11の場合、虫眼鏡アイコンの検索窓から「タッチパッド」と入力、タッチパッド設定を選択
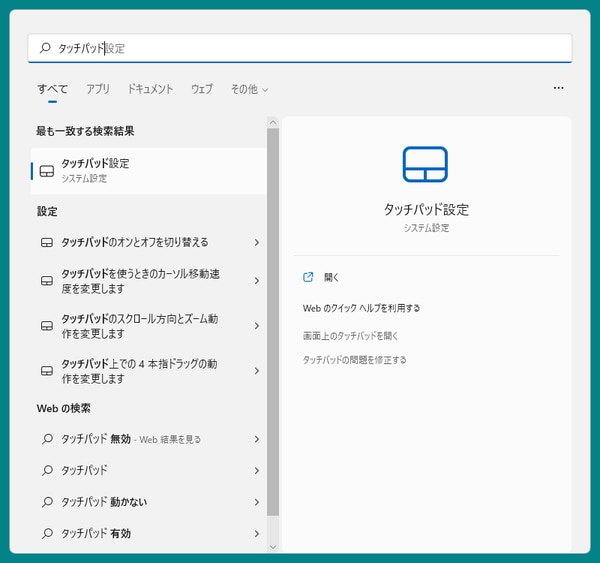
「タップ」項目の1ポンの指でタップしてシングル クリックする にチェックを入れます。
2回タップしてドラッグすると複数選択 にチェックを入れます。
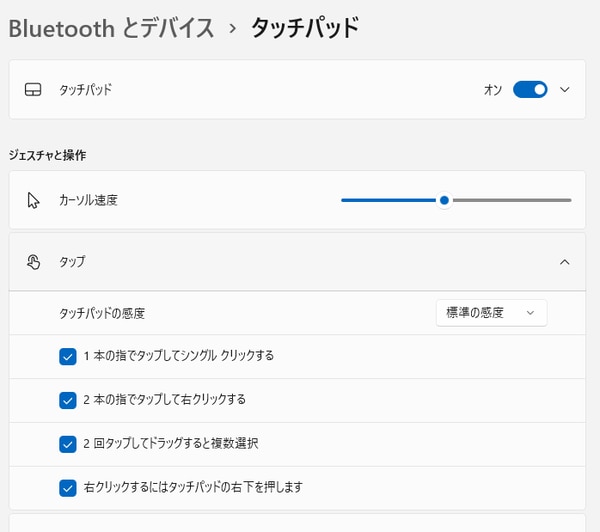
そうすると、ドラッグしたいものの上で2回タップし、指を離さずに動かすとドラッグできます。指を離すとドロップしてしまいますが、トラックパッドの端に行くと引き続き動き続けるようになっていることがほとんどなので、まず利用に不便は感じていません。
マウスにはないトラックパッドのメリットとしては
机の上が広くなる
静か。ほとんど無音
荷物が小さくなる
手首の筋への負担が少ない
と、いろいろありますね。
欲を言えば、Macに採用されている「3本指ドラッグ」ができればさらに良いんですが、今のところフリーウェア等も含めて私には実現する方法が見つけられませんでした。今後に期待したいと思います。